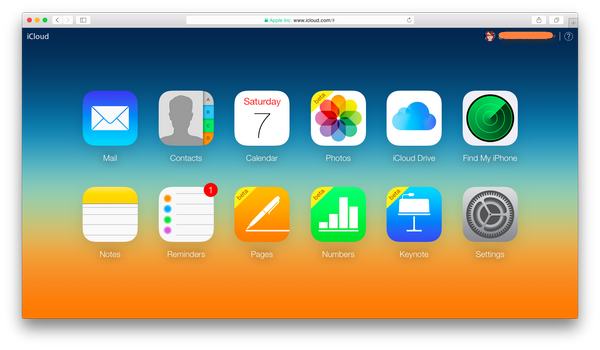Backing up your Mac is simple and important. We recommend it for everyone.
To see the size of a specific file or folder, click it once and then press Command-I. To see storage information about your Mac, click the Apple menu in the top-left of your screen. Choose About This Mac and click the Storage tab. For Time Machine backups, it's good to use a drive that has at least twice the storage capacity of your Mac. The steps on how to backup Mac to iCloud are pretty simple and upfront; you don’t have to do a lot of complicated steps just to save and store your important files. Apart from iCloud, you can also use the Time Machine backup feature on Mac to store your personal files externally. Safeguard your data at any time using these two free methods. Back up and restore your iPhone or iPad on Mac or iCloud. One of the best ways of safeguarding the information on an iPhone or iPad against damage or loss is backing up, or copying, your files and settings to either your Mac or iCloud. The contents of your iCloud Drive will be stored on your Mac and included in your backup. ICloud Photos: Open Photos, then choose Photos Preferences. In the iCloud pane, select “Download Originals to this Mac.” Full-resolution versions of your entire photo library will be stored on your Mac and included in your backup.
Back up with Time Machine
Time Machine is the built-in backup feature of your Mac. It’s a complete backup solution, but you can use other backup methods as well.
Create a backupStore files in iCloud
You can also use iCloud and iCloud Drive to store files, such as your photos, documents, and music.
Set up iCloud and iCloud DriveRestore your Mac from a backup
When you have a backup, you can use it to restore your files at any time, including after the original files are deleted from your Mac.
Restore from a backupPrepare your Mac for service
Making a backup is an important part of preparing your Mac for service, especially because some types of repair might require erasing or replacing your hard drive.
Get your Mac ready for serviceHow much space do I need for a backup?
To see the size of a specific file or folder, click it once and then press Command-I. To see storage information about your Mac, click the Apple menu in the top-left of your screen. Choose About This Mac and click the Storage tab. For Time Machine backups, it's good to use a drive that has at least twice the storage capacity of your Mac.
Related topics
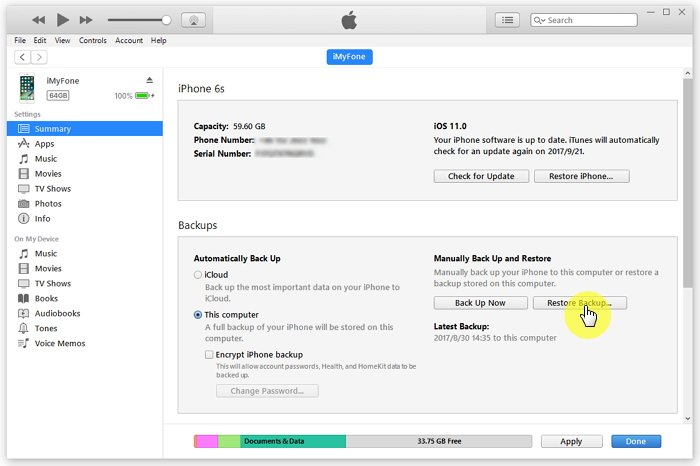
Free up storage on your Mac
macOS can save space by storing your content in the cloud. This isn't a backup, but it includes new tools to make it easier to find and remove large or unwanted files before you make a backup.
Use Optimized Storage in macOSErase or format a storage device
You can use Disk Utility if you need to erase or format a storage device.
Learn how to use Disk UtilitymacOS Community
If you can't back up your Mac
We'll find the best support options for you.
Do you still wonder how to backup MacBook Pro to iCloud? Read this tutorial with detailed steps to get this problem solved.
iCloud Backup Tips & Tricks
Basic iCloud Backup Tips
View iCloud Backup Data
Delete iCloud Backup Data
Fix iCloud Backup Problems
Backups are becoming more vital and necessary since everything we create and store is finished on our computers. So we are always on the way to look for a best way to backup our data. For MacBook Pro users, obviously, a preferred way is to backup MacBook Pro to iCloud. However, for fresh MacBook Pro users, even those who have MacBook Pro for a long time, how to backup MacBook Pro is still troublesome. So in the following we are going to share how to solve this problem step by step.
How to Backup MacBook Pro to iCloud
Step 1 Turn on iCloud. Your MacBook Pro must be running OS X v10.7.4 or later > Open System Preferences from the Apple menu in the upper left corner of your screen > Click on the iCloud icon > Enter your Apple ID and password to sign in > Check the box indicating that you wish to use iCloud to back up your information > Click the Next button.
Step 2 Choose which data you need to back up. Apple provides 5 GB of space for free when you sign up for iCloud. So, if you only wish to use this space, choose your most important documents and data to back up. And also you can upgrade your iCloud space for backing up more data.
How to Backup MacBook Pro to iCloud − Step 2
Icloud Backup On Computer
All options are automatically checked by default, and you need uncheck the boxes next to the information that you don’t want backed up.
Step 3 Enable Photo Stream. When you check the Photo Stream box, iCloud will save the last 1,000 photos for 30 days. If you have set up iCloud on your iPhone, this will automatically sync photos you have taken without having to connect your phone to your Mac.
Step 4 Close the System Preferences window. iCloud will now automatically sync the data you have chosen to backup MacBook Pro to iCloud.
Bonus Tip: How to Backup iOS Devices to MackBook Pro
To backup iPhone to MacBook Pro, we can get help from some tools. We recommend AnyTrans for iOS firstly. AnyTrans for iOS is an iOS device data manager for both Windows and Mac. It enables you to backup iDevice to computer selectively like photos, videos, music, messages, notes, contacts, etc. Besides, you can also backup your iPhone to iTunes.

Just dwonload AnyTrans for iOS now, and follow the steps below to see how to back up iOS devices to MacBook Pro.

Free Download * 100% Clean & Safe
Step 1 Open AnyTrans and connect your iPhone with your computer > Click the Content to PC or Content to iTunes button.
Backup iPhone in AnyTrans for iOS – Step 1
Step 2 Choose files you want to backup > Click the “Next” button.
The Bottom Line
With 4 simple steps, you can backup MacBook Pro to iCloud easily and smoothly. Also with AnyTrans for iOS you can backup your iPhone data to MacBook. Download it with free trial now.
More Related Articles
Backup Mac With Icloud Drive
Product-related questions? Contact Our Support Team to Get Quick Solution >