- This is how you find your MAC address on your IOS device, and also how to find a screen shot on it This will work for any iPhone. Just follow the steps below.
- How do I find the MAC address of my iOS device? To locate the MAC Address of your iPad, iPhone or iPod Touch, follow these steps: Tap Settings.
To communicate with a Wi-Fi network, a device must identify itself to the network using a unique network address called a media access control (MAC) address. If the device always uses the same Wi-Fi MAC address across all networks, network operators and other network observers can more easily relate that address to the device's network activity and location over time. This allows a kind of user tracking or profiling, and it applies to all devices on all Wi-Fi networks.
Locate and tap the 'Settings' icon on the home screen. It's the gray icon with the design of. A MAC address is assigned by manufacturers and embedded into the device's network interface card - it's permanently tied to the device, which means that a MAC address cannot be changed.
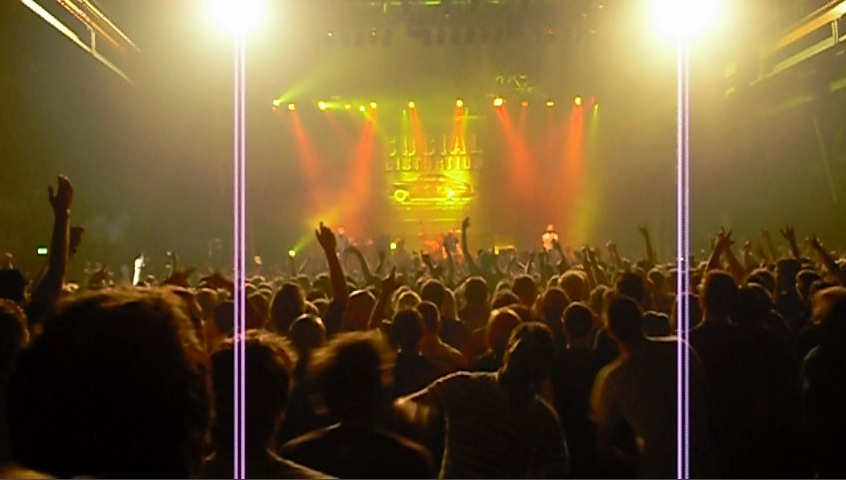
What Is The Mac Address For My Iphone
To reduce this privacy risk, iOS 14, iPadOS 14, and watchOS 7 use a different MAC address for each Wi-Fi network. This unique, static MAC address is your device's private Wi-Fi address for that network only.
Join Wi-Fi networks with a private address
Using a private Wi-Fi address doesn't affect how you join or use most Wi-Fi networks. Connect to Wi-Fi as you normally do.
- If your Wi-Fi router is configured to notify you whenever a new device joins the network, you will be notified when your device first joins with a private address.
- If a network can't use a private address to provide parental controls or identify your device as authorized to join, you can stop using a private address with that network.
- Rarely, a network might allow you to join with a private address, but won't allow internet access. If that happens, you can stop using a private address with that network.
Turn private address off or on for a network
You can stop or resume using a private address with any network. For better privacy, leave the setting on for all networks that support it.
iPhone, iPad, or iPod touch
- Open the Settings app, then tap Wi-Fi.
- Tap the information button next to a network.
- Tap Private Address. If your device joined the network without using a private address, a privacy warning explains why.
Apple Watch
- Open the Settings app, then tap Wi-Fi.
- Tap the name of the network you joined. If you haven't joined the network yet, swipe left on its name and tap more .
- Tap Private Address.
Learn more
Mac Address Iphone Xr
- If you erase all content and settings from your device, or you use the Reset Network Settings feature, your device will use a different private Wi-Fi address the next time it connects to the Wi-Fi network.
If you have a wireless network that you secure by restricting the MAC addresses, then you will have to enter the MAC address of your Apple iPhone in order to allow it to connect to that network.
To figure out the MAC address of your iPhone, start at the home menu. Select Settings -> General -> About. Scroll down that screen and you’ll see a setting called “Wi-Fi Address”, that is your iPhone MAC address.
Now enter that exact address as an allowed MAC address on your wireless network. The directions on this will vary because every router’s menu and interface is different so consult your router manual if you need help with this.
Iphone 7 Mac Address Location
Once you have done this, go back to your iPhone and go to the Settings menu again. Select Wi-Fi and it should display your network in the list of available networks to connect to. Click the network name to connect.
