Your My Passport drive is formatted as a single NTFS partition for compatibility with all updated Windows operating systems. If you want to use the drive with a Mac computer, see Reformatting the Drive and Troubleshooting. Physical Description As shown in figure 2, the My Passport drive has: A USB 3.0 interface port A power/activity LED indicator.
Three simple steps to read and write to NTFS-formatted WD My Passport drive easily. Step 1: Download, install and launch iBoysoft NTFS for Mac on your Mac. Step 2: Connect the NTFS-formatted WD My Passport drive to Mac. Step 3: Write to NTFS-formatted WD My Passport drive after the drive has been mounted successfully. This was not the first time that we had heard of WD My Passport read-only on Mac.Most of time, when our WD hard drive is NTFS formatted, it turns to be read-only on macOS. All the time, macOS can only read from Windows-formatted NTFS drives, but can't write to them out of the box.

Easiest Way to Fix WD Passport Not Showing Error
- 1. In Control Panel, go to Devices and Printers. You can see your passport drive visible there.
- 2. Open its properties and then open drivers, simply uninstall it.
- 3. Unplug your passport drive.
- 4. Restart your computer and insert/plugin your passport again into PC.
Follow to learn how to make your WD Passport external hard drive detected again:
- Why Is WD Passport Not Showing Up
- 5 Fix for My WD Passport Is Not Showing Up on Computer Error
- Quick Fix. Try a Different USB Cable/Port or PC
- Method 1. Change WD Drive Letter to Make WD Passport Drive Detectable
- Method 2. Fix Corrupted File System/Bad Sector That Makes WD Not Showing Up
- Method 3. Update Device Driver to Make WD Drive Work, Detected
- Method 4. Uninstall/Reinstall USB Controllers on WD My Passport Drive
How Do I Fix My WD Passport Ultra Not Showing Up on My Computer
'I have a WD My Passport Ultra 1TB portable drive for storing movies, photos, and important personal files. This morning, WD My Passport suddenly became inaccessible, couldn't be detected by my computer.
The WD Passport ultra is not showing up on my PC and I couldn't access saved data either. Is there a possible way that can help me to repair the not detectable WD drive to work again?'
If you are having a similar problem on your WD My Passport Ultra hard drive or other brands of external hard drive or devices, don't worry.
On this page, you'll learn why is WD Passport Ultra external hard drive not showing up on Windows PC and how to fix this error on your own with practical fixes and tutorials.
Why Is My WD Passport Not Showing UP
There is a lot of reasons that will cause your external hard drive not showing up or not detected on Windows PC. Check the following list, you may find the exact cause that makes your WD Passport Ultra external not recognized error:
- 1. A faulty USB port/cable, or a damaged USB hub on PC
- 2. No drive letter is assigned to WD Passport drive
- 3. Corrupted file system or bad sectors makes WD drive unreadable
- 4. WD drive driver is out of date
- 5. Universal USB controllers drivers are outdated
So how to fix these errors and make your WD Passport Ultra external hard drive show up on PC again? Check the fixes and follow tutorials below to get rid of this issue immediately.
5 Fixes to Remove WD Not Showing Up/Not Detected Error:
Quick Fix. Try a Different USB Cable/Port or PC
When your computer cannot detect or read your WD hard drive, you can first try to change the USB cable and connect it with another USB port or new PC to see if the drive can be read or not.
Step 1. Switch a USB port/cable and replug it to your computer.
If the drive can be read via new a USB cable or on a new PC, then the drive is working fine. The problem exists on the USB cable.
Step 2. Reconnect the WD drive via a new USB hub or to a new computer.
- If the WD Passport drive shows up, it is the damaged USB hub on your computer that stops WD from showing up.
- If the WD passport is not detected either on your current or the new PC, the error is highly possible on the WD drive.
You can selectively follow below 4 methods to get problems fixed and repair the WD My Passport drive to show up and work again.
Method 1. Change WD Drive Letter to Make WD Passport Drive Detectable
When your WD become inaccessible, you can follow the guidelines below to change its drive letter so as to make WD passport detectable and accessible again in Windows PC:
Step 1. Press Win + R to bring up Run dialog > Type: diskmgmt.msc to open Disk Management.
Step 2. Right-click on WD drive which fails to show up and choose 'Change Drive Letter and Paths...'.
Step 3. Click 'Add' and choose the drive letter beside Assign the following drive letter > Click 'OK'.
If WD drive has already assigned with a letter, click 'Change' to choose another letter for it.
Step 4. Then restart PC and you can check out whether the problem still exists or not.
Method 2. Fix Corrupted File System/Bad Sector That Makes WD Not Showing Up
If the system files corrupted or the WD device contains bad sectors, you won't be able to access the drive. Your computer may not even able to detect it from File Explorer.
EaseUS partition manager software with its Check File System feature supports repairing corrupted file system and bad sectors on WD hard drive. Download it, you can easily make your WD external hard drive show up on the computer again.
Follow to see how to fix corrupted system files and bad sectors on WD device:
Step 1: Open EaseUS Partition Master on your computer. Then locate the disk, right-click the partition you want to check, and choose 'Check File System'.
Step 2: In the Check File System window, keep the 'Try to fix errors if found' option selected and click 'Start'.
Step 3: The software will begin checking your partition file system on your disk. When it has completed, click 'Finish'.
Method 3. Update Device Driver to Make WD Drive Work, Detected
When the WD Passport drive is not working, it's highly possible that the device driver is not updated. So the best way is to update its driver via the following two paths:
Ntfs For Mac Cracked Download
Manually Download and Install WD Device Driver:
Step 1. Right-click on the Windows icon at the left corner and select Device Manager.
Step 2. Find and expand Disk Drivers, Portable Devices, Universal Serial USB Controllers or Other devices to see if WD device is shown as Unknown device.
Step 3. Right-click on Unknown device > select Properties.
Step 4. Go to Details tab > Set Property to be Hardware Ids.
Step 5. Right-click the top Value and click Copy.
Step 6. Paste what you copy into a browser to search the correct device driver, find and download the correct WD device driver and install it on your PC.
Step 7. Then restart your computer and everything shall work fine with your WD My Passport Ultra drive.
Update WD Device Driver from Device Manager:
Step 1. Right-click on the Windows icon and select Device Manager.
Step 2. Expand Device Manager and right-click the WD My Passport Ultra drive.
Step 3. Select 'Update driver'.
Step 4. Select 'Search automatically for updated driver software', wait for the process to complete.
Method 4. Uninstall/Reinstall USB Controllers on WD My Passport Drive
When the Universal USB Bus Controllers is outdated, it may also stop your WD passport from being detected or showing up. So the last efficient way that you can try is to uninstall and reinstall USB controllers:
Step 1. Right-click on the Windows icon and select 'Device Manager'.
Step 2. Find and expand Universal Serial Bus controllers > Right-click on USB controllers on your WD drive and select 'Uninstall device'.

Repeat to uninstall each USB controller one by one.
Step 3. Restart the computer and Microsoft will automatically reinstall the USB controllers software for your WD drive.
After this, you shall be able to visit and access saved data on your WD Passport Ultra drive normally by then.
Extra Important Tips
If your WD hard drive shows up and can be detected normally again, please don't rush to use it. Please do these tips first:
- 1. Copy and backup important data from your WD hard drive to another storage device.
- 2. Format WD hard drive or external hard drive to NTFS for saving data again.
If the WD hard drive still doesn't show up or cannot be detected, some physical errors may have occurred to your device. Please try these tips for a guide:
- 1. Search and find some manual guide online to check the physical error on your WD hard drive.
- 2. Or you can take your WD drive to a local hard drive repair center for professional help. (If you are not professional, please try this tip.)
Conclusion
On this page, we explained why is WD My Passport Ultra external hard drive not showing up on Windows PC and provided 5 practical fixes for you to follow and make the drive show up again.
If you are having a similar issue on other brands of external hard drive, internal hard drive, USB, or SD card, you can also try these tips to make your device show up and work again on Windows PC.
People Also Ask
For further issues related to the WD passport, check the questions and answers below. You'll get a satisfying answer:
1. WD My Passport not showing up on Mac
If you are having a similar issue that WD My Passport external or internal hard drive not showing up on Mac, you can try the following tips as listed here for help: (Some are similar as shown on this page)
- #1. Reconnect WD Passport to Mac
- #2. Change WD Passport drive letter
- #3. Remount WD Passport to Mac
- #4. Update WD Passport drive driver
- #5. Format WD My Passport on Mac
2. How to use WD Passport on Windows 10?
For a new WD Passport: Connect Passport to Windows 10 PC > Open Disk Management and Initialize Disk > Create a New Partition on WD Passport drive.
For a used WD Passport: Connect it to Windows 10 > Open it in File Explorer to use it. If you need more space, delete some useless files on it to free up space.
3. Why is my external hard drive not showing up?
Accordingly, there are many reasons that may cause your external hard drive not showing up. Here is a list of major reasons:
- The external hard drive is not connected to the PC correctly
- Faulty USB cable or USB hub
- External hard drive is not initialized
- External hard drive is doesn't contain a volume
- External hard drive has no drive letter
- External hard drive contains file system error, bad sectors, or virus
For a resolution, follow to External/Internal Hard Drive Is Not Showing Up in Windows 10/8/7.
Summary: This guide introduces three common scenarios in which you might find your WD My Passport external hard drive read-only on Mac. If the WD My Passport read-only on Mac problem is caused by the NTFS file system, installing iBoysoft NTFS for Mac to edit, rename, delete the saved files and transfer files to the read-only WD My passport hard drive.
Western Digital is one of the most popular hard drive manufacturers. Its product line covers WD My Passport, WD My Passport Ultra, WD My Book, WD Elements, WD My Passport for Mac and more. Among those external hard drive categories, WD My Passport external hard drives are the most widely used ones. However, many users complain their WD My Passport is read-only on Mac like the user below in WD community.
'I have a WD My Passport 320GB external hard drive that I am trying to hook up to my iMac for the first time. I'm running macOS 10.13. I'm extremely frustrated because this drive is in a read-only mode, and I can't figure out how to change it! Any suggestion to fix this?'
--A user from WD Community
If you are looking for solutions for solving read-only WD My Passport on Mac problem, you have come to the right place. This post will explain three common reasons why your WD My Passport is not writable and corresponding fixes.
- Table of contents
- Why is the WD My Passport read-only?
- Scenario 1: Your WD My Passport hard drive is NTFS-formatted
- Scenario 2: You have read-only permission to access WD My Passport hard drive
- Scenario 3: Your WD My Passport hard drive is corrupted
- Conclusion
Why is the WD My Passport read-only?
Sometimes, the WD external hard drive is read-only on Mac when you just got a brand new WD external hard drive. In other times, it suddenly became read-only after you have been using it for a while. The most common reasons for a read-only WD external hard drive, like WD My Passport, are listed below:
- Your WD My Passport hard drive is NTFS-formatted.
- You have read-only permission to access the WD My Passport hard drive.
- Your WD My Passport hard drive is corrupted.
If you are not sure which reason has caused your WD My Passport external hard drive read-only on Mac, check the scenarios one by one. If you know the reason already, you can jump to the scenario that best describes your situation.
Scenario 1: Your WD My Passport hard drive is NTFS-formatted
For WD My Passport Ultra and WD Elements, check if the hard drive is formatted with NTFS file system. By default, macOS can mount a Windows NTFS volume or drive in read-only mode. You can view the files saved on the NTFS-formatted partition or drive but can't make any changes to them. In addition, the WD My Passport hard drive won't let you add any files to it. To check if your WD My Passport is NTFS formatted, follow the steps:
- Go to Finder > Applications > Utilities > Disk Utilities.
- Click the WD My Passport (you may have changed its name) at the left sidebar. The file system information will be displayed on the right.
Note: You can also right-click the disk icon at the desktop and choose 'Get Info' to check the file system information.
After having confirmed that the WD My Passport is formatted with NTFS, many people will choose to convert NTFS to APFS (for macOS Catalina, Mojave and High Sierra) or reformat the WD My Passport hard drive to make the WD external hard drive compatible with Mac. But as you know, directly formatting WD Elements or My Passport on Mac causes data loss.
In fact, installing an NTFS for Mac driver is a much easier way.
Solution: Install an NTFS for Mac driver to make WD My Passport writable
The NTFS drivers for macOS - iBoysoft NTFS for Mac can help you read and write to NTFS-formatted WD My Passport drives on Mac.
iBoysoft NTFS for Mac: NTFS for Mac driver and more
iBoysoft NTFS for Mac is an NTFS disk management tool. It can manage NTFS drives with NTFS write support. It can easily and effectively mount NTFS drive on Mac automatically in read-write mode. It works with macOS 10.15/10.14/10.13/10.12 and Mac OS X 10.11/10.10/10.9/10.8.
Three simple steps to read and write to NTFS-formatted WD My Passport drive easily.
Step 1: Download, install and launch iBoysoft NTFS for Mac on your Mac.
Step 2: Connect the NTFS-formatted WD My Passport drive to Mac.
Step 3: Write to NTFS-formatted WD My Passport drive after the drive has been mounted successfully.
Besides an NTFS mounter, iBoysoft NTFS for Mac can also open, unmount, eject, erase and repair NTFS volumes. It can list all attached external disks including USB flash drives, SD cards, memory sticks, external hard drives and so on. You can open them with one click. Moreover, you can reformat them to NTFS with iBoysoft NTFS for Mac if you need.
Scenario 2: You have read-only permission to access the WD My Passport hard drive
If your WD My Passport external hard drive is not formatted with NTFS but you have no write permission to it, it is probably because you have read-only permission to access the WD My Passport. Since your WD external hard drive is write-protected, all your write access is denied.
To know your permission to the WD My Passport, follow the steps below:
- Right-click the WD My Passport disk icon at the desktop and choose 'Get Info'.
- Check the information at the bottom under the Sharing & Permissions tab.
If you can see the message 'You can only read', then you will understand why you can't write to your WD My Passport drive.
Solution: Change read-only permission on the WD My Passport drive
Follow the instruction below to change permission on Mac so that you can access the WD My Passport again:
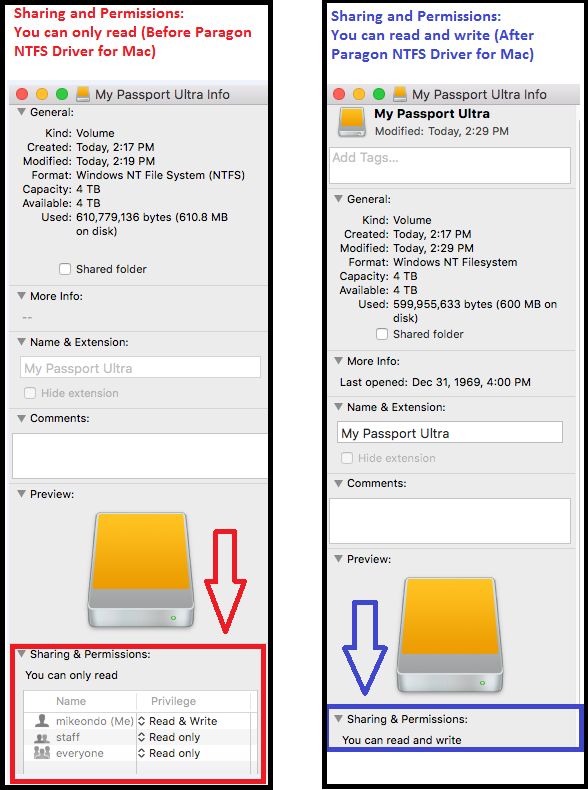
Step 1: Click on the lock icon at the right corner in the Get Info window.
Step 2: Enter password if asked.
Step 3: Check the 'Ignore ownership on this volume'.
Step 4: Click on the gear button and choose 'Apply to enclosed items…'.

Step 5: Click 'OK' when you are asked to confirm the operation.
Step 6: Click the 'Read Only' in Privilege column and select 'Read & Write'.
By now, you have regained the read and write access to the WD My Passport.
Scenario 3: Your WD My Passport hard drive is corrupted
If you are sure that the read-only WD My Passport is not caused by NTFS file system nor read-only permission, another possible cause might be the disk corruption. When an external drive is corrupted, people suddenly have trouble reading or/and writing to the disk. Then you will have to fix the corrupted WD My Passport external hard drive to make it writable again. We will introduce two solutions here:
- Fix the read-only WD My Passport in Disk Utility on Mac
- Reformat the WD My Passport on Mac
Solution 1: Fix the read-only WD My Passport in Disk Utility on Mac
This solution might help you solve the read-only external hard drive problem without formatting. You will utilize a built-in tool on Mac called Disk Utility. It is used to manage internal and external disks on Mac. There is a function called First Aid in Disk Utility that can be used to check for and repair errors on the selected disk or volume.
Here is how to fix the read-only WD My Passport in Disk Utility:
Step 1: Go to Finder > Applications > Utilities > Disk Utility.
Step 2: Select the WD My Passport drive at the left sidebar.
Step 3: Click on First Aid and click on 'Run' to repair the WD My Passport drive.
Step 4: Click 'Done' after the operation completes.
If First Aid fails to repair the WD external hard drive, your disk might be seriously corrupted. You will have to reformat the WD My passport to make it not read-only.
Solution 2: Reformat the WD My Passport for Mac
Ntfs For Mac Download
Reformatting the corrupted WD My Passport drive is the ultimate solution for fixing the read only file system on Mac. Follow the steps below to know how to make the WD My Passport compatible with Mac and PC.
Step 1: Make sure you have a copy of your important files on WD My Passport hard drive, or recover lost data from the external hard drive with iBoysoft Data Recovery for Mac.
Step 2: Go to Finder > Applications > Utilities > Disk Utility.
Step 3: Click on the WD My Passport drive at the left sidebar.
Step 4: Check Click 'Erase' on the top of the Disk Utility window.
Step 5: Input a name.
Step 6: Choose FAT or exFAT as format for convenience because either of them is compatible with both Windows and macOS. Then, how to format the WD My Passport for Mac exclusive use? Simply choose APFS or Mac OS Extend format in Disk Utility, which also works if you want to format WD Elements for Mac.
Step 7: Choose 'GUID Partition Map' as Scheme.
Step 8: Click on 'Erase' button.
You can reconnect the WD external hard drive to Mac again to see if it is writable now.
Conclusion
The external hard drive read-only on Mac problem doesn't happen to WD external hard drives only. Any external hard drive could be write-protected on Mac. It is quite common to see other notable external hard drive brand get the same complaint like Seagate, Samsung, Toshiba, etc. When you come across the read-only disk problem on Mac, the post is always helpful.
