As the name suggests, rsync command is used to sync (or copy) files and directories locally and remotely. One of the important feature of rsync is that it works on “delta transfer algorithm”, means it will only sync or copy the changes from source to destination instead of copying the whole file which ultimately reduce amount of data sent over network. In this Linux/Mac terminal tutorial, we will be learning how to use the rsync command. The rsync command will allow you to sync file and directories on your.
RSYNCRSH The RSYNCRSH environment variable allows you to override the default shell used as the transport for rsync. This can be used instead of the -e option. RSYNCPROXY The RSYNCPROXY environment variable allows you to redirect your rsync client to use a web proxy when connecting to a rsync daemon. You should set RSYNCPROXY to a hostname. Acrosync for Mac is a new rsync client for OS X with an easy-to-use GUI and Dropbox-like automatic upload. It can be also be configured to create hourly incremental network backups similar to Time Machine, but without the need to install server software. Rsync is a utility for efficiently transferring and synchronizing files between a computer and an external hard drive and across networked computers by comparing the modification times and sizes of files. It is commonly found on Unix-like operating systems.Rsync is written in C as a single threaded application. The rsync algorithm is a type of delta encoding, and is used for minimizing network.
Remote file copy (Synchronize file trees)
Quick basic example: backup the desktop to the mybackups folder on an external hard drive:
Options
Additional details about the options above can be found on the rsync options and Exit Values page.
In many cases the Source and Destination will be a directory path, however either the Source or the Destination can be on a remote host:
Description
rsync is a program that behaves in much the same way that rcp does, but has many more options and uses the rsync remote-update protocol to greatly speed up file transfers when the destination file already exists.
The rsync remote-update protocol allows rsync to transfer just the differences between two sets of files across the network link, using an efficient checksum-search algorithm described in the technical report that accompanies this package.
Some of the additional features of rsync are:
# support for copying links, devices, owners, groups and permissions
# exclude and exclude-from options are similar to GNU tar
# a CVS exclude mode for ignoring the same files that CVS would ignore
# can use any transparent remote shell, including rsh or ssh
# does not require root privileges
# pipelining of file transfers to minimize latency costs
# support for anonymous or authenticated rsync servers (ideal for mirroring)
General
There are six different ways of using rsync. They are:
# for copying local files. This is invoked when neither source nor destination path contains a : separator
# for copying from the local machine to a remote machine using a remote shell program as the transport (such as rsh or ssh).
This is invoked when the destination path contains a single : separator.
# for copying from a remote machine to the local machine using a remote shell program. This is invoked when the source contains a : separator.
# for copying from a remote rsync server to the local machine. This is invoked when the source path contains a :: separator or a rsync:// URL.
# for copying from the local machine to a remote rsync server. This is invoked when the destination path contains a :: separator.
# for listing files on a remote machine. This is done the same way as rsync transfers except that you leave off the local destination.
Note that in all cases (other than listing) at least one of the source and destination paths must be local.
Usage
You use rsync in the same way you use rcp. You must specify a source and a destination, one of which can be remote.
Perhaps the best way to explain the syntax is some examples:
This would transfer all files matching the pattern *.c from the current directory to the directory Source on the machine foo.
If any of the files already exist on the remote system then the rsync remote-update protocol is used to update the file by sending only the differences.
See the tech report for details.
this would recursively transfer all files from the directory Source/bar on the machine foo into the /data/tmp/bar directory on the local machine.
The files are transferred in 'archive' mode, which ensures that symbolic links, devices, attributes, permissions, ownerships etc are preserved in the transfer. Additionally, compression will be used to reduce the size of data portions of the transfer.
a trailing slash on the source changes this behavior to transfer all files from the directory Source/bar on the machine foo into the /data/tmp/.
A trailing / on a source name means 'copy the contents of this directory'. Without a trailing slash it means 'copy the directory'.
This difference becomes particularly important when using the --delete option.
You can also use rsync in local-only mode, where both the source and destination don't have a ':' in the name. In this case it behaves like an improved copy command.
this would list all the anonymous rsync modules available on the host somehost.mydomain.com. (See the following section for more details.)
Connecting to an Rsync Server
It is also possible to use rsync without using rsh or ssh as the transport. In this case you will connect to a remote rsync server running on TCP port 873.
You can establish the connection via a web proxy by setting the environment variable RSYNC_PROXY to a hostname:port pair pointing to your web proxy. Note that your web proxy's configuration must allow proxying to port 873.
Using rsync in this way is the same as using it with rsh or ssh except that:
- you use a double colon :: instead of a single colon to separate the hostname from the path.
- the remote server might print a message of the day when you connect.
- if you specify no path name on the remote server then the list of accessible paths on the server will be shown.
- if you specify no local destination then a listing of the specified files on the remote server is provided.
Some paths on the remote server will require authentication. If so then you will receive a password prompt when you connect.
You can avoid the password prompt by setting the environment variable RSYNC_PASSWORD to the password you want to use or using the --password-file option. This may be useful when scripting rsync.
WARNING: On some systems environment variables are visible to all users. On those systems using --password-file is recommended.
Running an Rsync Server
An rsync server is configured using a config file which by default is
called /etc/rsyncd.conf. Please see the rsyncd.conf(5) man page for more information.
Mac Rsync Command
Examples
To Backup the home directory using a cron job:
Run the above over a PPP link to a duplicate directory on machine 'server64'.
To synchronize samba source trees use the following Makefile targets:
this allows me to sync with a CVS directory at the other end of the link. I then do cvs operations on the remote machine, which saves a lot of time
as the remote cvs protocol isn't very efficient.
I mirror a directory between my 'old' and 'new' ftp sites with the command
this is launched from cron every few hours.
Exclude Patterns
The exclude and include patterns specified to rsync allow for flexible selection of which files to transfer and which files to skip.
rsync builds an ordered list of include/exclude options as specified on the command line. When a filename is encountered, rsync checks the name against each exclude/include pattern in turn. The first matching pattern is acted on.
If it is an exclude pattern, then that file is skipped.
If it is an include pattern then that filename is not skipped.
If no matching include/exclude pattern is found then the filename is not skipped.
Note that when used with -r (which is implied by -a), every subcomponent of every path is visited from top down, so include/exclude patterns get applied
recursively to each subcomponent.
Note also that the --include and --exclude options take one pattern each. To add multiple patterns use the --include-from and --exclude-from options
or multiple --include and --exclude options.
The patterns can take several forms. The rules are:
- if the pattern starts with a / then it is matched against the start of the filename, otherwise it is matched against the end of the filename. Thus '/foo' would match a file called 'foo' at the base of the tree. On the other hand, 'foo' would match any file called 'foo' anywhere in the tree
because the algorithm is applied recursively from top down; it behaves as if each path component gets a turn at being the end of the file name. - if the pattern ends with a / then it will only match a directory, not a file, link or device.
- if the pattern contains a wildcard character from the set *?[ then expression matching is applied using the shell filename matching rules. Otherwise a simple string match is used.
- if the pattern includes a double asterisk '**' then all wildcards in the pattern will match slashes, otherwise they will stop at slashes.
- if the pattern contains a / (not counting a trailing /) then it is matched against the full filename, including any leading directory.
If the pattern doesn't contain a / then it is matched only against the final component of the filename. Again, remember that the algorithm is applied recursively so 'full filename' can actually be any portion of a path. - if the pattern starts with '+ ' (a plus followed by a space) then it is always considered an include pattern, even if specified as part of an exclude option.
The '+ ' part is discarded before matching. - if the pattern starts with '- ' (a minus followed by a space) then it is always considered an exclude pattern, even if specified as part of an include option. The '- ' part is discarded before matching.
- if the pattern is a single exclamation mark ! then the current include/exclude list is reset, removing all previously defined patterns.

The +/- rules are most useful in exclude lists, allowing you to have a single exclude list that contains both include and exclude options.
If you end an exclude list with --exclude '*', note that since the algorithm is applied recursively that unless you explicitly include parent directories of files
you want to include then the algorithm will stop at the parent directories and never see the files below them.
To include all directories, use --include '*/' before the --exclude '*'.
Here are some exclude/include examples:
# --exclude '*.o' would exclude all filenames matching *.o
# --exclude '/foo' would exclude a file in the base directory called foo
# --exclude 'foo/' would exclude any directory called foo.
# --exclude '/foo/*/bar' would exclude any file called bar two levels below a base directory called foo.
# --exclude '/foo/**/bar' would exclude any file called bar two or more levels below a base directory called foo.
# --include '*/' --include '*.c' --exclude '*' would include all directories and C source files
# --include 'foo/' --include 'foo/bar.c' --exclude '*'
would include only foo/bar.c (the foo/ directory must be explicitly included or it would be excluded by the '*')
Batch Mode
The following call generates 4 files that encapsulate the information for synchronizing the contents of target_dir with the updates found in Source_dir
$ rsync -F [other rsync options here] /somewhere/Source_dir /somewhere/target_dir
The generated files are labeled with a common timestamp:
# rsync_argvs.
# rsync_flist.
# rsync_csums.
# rsync_delta.
Symbolic Links
Three basic behaviours are possible when rsync encounters a symbolic link in the source directory.
By default, symbolic links are not transferred at all. A message 'skipping non-regular' file is emitted for any symlinks that exist.
If --links is specified, then symlinks are recreated with the same target on the destination. Note that --archive implies --links.
If --copy-links is specified, then symlinks are 'collapsed' by copying their referent, rather than the symlink.
rsync also distinguishes 'safe' and 'unsafe' symbolic links.
An example where this might be used is a web site mirror that wishes ensure the rsync module they copy does not include symbolic links to /etc/passwd in the public section of the site. Using --copy-unsafe-links will cause any links to be copied as the file they point to on the destination.
Using --safe-links will cause unsafe links to be ommitted altogether.
Diagnostics
rsync occasionally produces error messages that may seem a little cryptic.
The one that seems to cause the most confusion is 'protocol version mismatch - is your shell clean?'.
This message is usually caused by your startup scripts or remote shell facility producing unwanted garbage on the stream that rsync is using for its transport. The way to diagnose this problem is to run your remote shell like this:
Then look at out.dat. If everything is working correctly then out.dat should be a zero length file. If you are getting the above error from rsync then you will
probably find that out.dat contains some text or data. Look at the contents and try to work out what is producing it.
The most common cause is incorrectly configured shell startup scripts (such as .cshrc or .profile) that contain output statements for non-interactive logins.
If you are having trouble debugging include and exclude patterns, then try specifying the -vv option. At this level of verbosity rsync will show why each individual file is included or excluded.
Setup
See the file README for installation instructions.
Once installed you can use rsync to any machine that you can use rsh to. rsync uses rsh for its communications, unless both the source and destination are local.
You can also specify an alternative to rsh, either by using the -e command line option, or by setting the RSYNC_RSH environment variable.
One common substitute is to use ssh, which offers a high degree of security. Note that rsync must be installed on both the source and destination machines.
Environment Variables
FILES
“I was the only kid in the audience who didn’t understand why Dorothy would ever want to go home. It was a mystery to me. To that awful black and white farm, with that aunt who was dressed badly, with smelly farm animals around. When she could live with winged monkeys and magic shoes and gay lions. I didn’t get it” ~ John Waters
Related macOS commands:
rsync.samba.org - Download latest version (plus docs).
cp - Copy files.
install - Copy files and set attributes.
rcp - Remote file copy.
rsnapshot - Save multiple backups with rsync.
Grsync - GUI for rsync.
youtube-dl - Download video.
wikipedia entry for rsync
Some rights reserved
Web Applications
CMS Applications
eCommerce Applications
Business Planning for Web Projects
Server Management and Hosting
Backing up data using rsync command
rsync is a great tool for backing up and restoring files. I'll use some example to explain on how it works.
Example of the remote server and folder that needs to be backup or copied:
Remote host name: server01.comentum.com
Remote folder: /home/user01/
Remote user: user01
rsync example for backing up / copying from remote server to local Linux computer:
rsync -arv user01@server01.comentum.com:/home/user01//home/bob/user01backup/
(/home/bob/user01backup/ is a local Linux folder path)
rsync example for backing up / copying from remote server to local Mac computer:
rsync -arv user01@server01.comentum.com:/home/user01//Users/bob/user01backup/
(/Users/bob/user01backup/ is a local Mac folder path)
rsync example for backing up / copying from remote server to local Mac computer and external USB drive:
rsync -arv user01@server01.comentum.com:/home/user01//Volumes/westerndigital-usb/user01backup/
(/Volumes/westerndigital-usb/user01backup/ is an external USB Drive path on a local Mac computer)
Here is what the '-arv' option does:
a = archive - means it preserves permissions (owners, groups), times, symbolic links, and devices.
r = recursive - means it copies directories and sub directories
v = verbose - means that it prints on the screen what is being copied
More Examples:
rsync -rvuser01@server01.comentum.com:/home/user01/ /home/bob/user01backup/
(This example will copy folders and sub-folder but will not preserve permissions, times and symbolic links during the transfer)
rsync -arv --exclude 'logs' user01@server01.comentum.com:/home/user01//Users/bob/user01backup/
(This example will copy everything (folders, sub-folders, etc), will preserver permissions, times, links, but will exclude the folder /home/user01/logs/ from being copied)
Use of '/' at the end of path:
When using '/' at the end of source, rsync will copy the content of the last folder.
When not using '/' at the end of source, rsync will copy the last folder and the content of the folder.
When using '/' at the end of destination, rsync will paste the data inside the last folder.
When not using '/' at the end of destination, rsync will create a folder with the last destination folder name and paste the data inside that folder.
For Information Contact:
Comentum Corp
6222 Ferris Sq.
San Diego, CA 92121
Phone: 858-410-1500

Fax: 858-410-0707
Rsync For Mac Shortcut
Sales: 800-387-1920Hours: Mon. - Fri., 9 a.m. - 5 p.m. PST
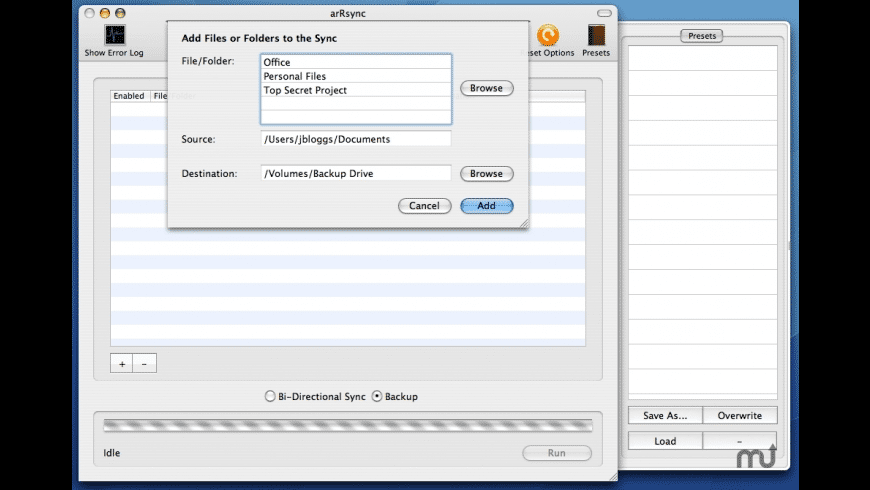
Netstat For Mac

Contact Us »
Mobile App Development
iPhone, Google Android, BlackBerry, Windows Mobile
In-house development team.
San Diego, CA, USA.
Rsync For Mac Gui
